Frequently Asked Questions
Please review the text below for answers to many common questions. You may also use the FAQ Index at right to jump to a specific question.Question 1: How do I update to the latest version?
If you purchased directly from GamesForOne in the past and not from the Mac App Store, simply use the top-of-the-screen Help | Check for Updates menu item in your presently installed registered version to access your upgrade options.
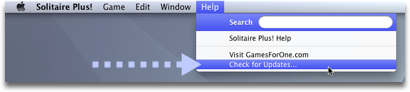
If you have deleted the registered version from your Mac and do not have a backup copy, and you cannot find your emailed order receipts, then please contact us for instructions.
Please note if you purchased our game from the Mac App Store, all updates are handled through the App Store application on your Mac.
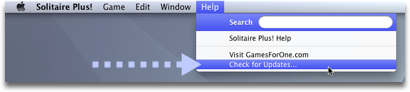
If you have deleted the registered version from your Mac and do not have a backup copy, and you cannot find your emailed order receipts, then please contact us for instructions.
Please note if you purchased our game from the Mac App Store, all updates are handled through the App Store application on your Mac.
Question 2: Why do the same game numbers repeat?
If you are running the DEMO version of the game, then you are limited to 20 unique deals for each solitaire variation chosen at random which can repeat.
Purchasing the game entitles you to a version of the game without the limitations.
Question 3: How do I find a hint for the next available move?
GamesForOne has received various requests from customers for such a feature. However, we strongly believe that providing a hints function in solitaire games can too easily ruin the fun and challenge of playing. Inevitably, one falls back on the feature and allows the computer to play the game. We have played other games (of all types) that have such a feature and generally become bored very quickly with the game because it is too easy to allow the computer to do the thinking.
That said, we have considered implementing a "no moves remaining indicator" rather than pointing out specific moves. However, even doing that is rather tricky in a game like Forty Thieves, for example, where it may be possible to bounce a card between two or three empty tableau piles indefinitely. Those are valid moves but don't result in any progress toward solving the game. We are not sure trying to make such a feature intelligent to all such situations is a good use of our resources and currently have other features that are a higher priority.
That said, we have considered implementing a "no moves remaining indicator" rather than pointing out specific moves. However, even doing that is rather tricky in a game like Forty Thieves, for example, where it may be possible to bounce a card between two or three empty tableau piles indefinitely. Those are valid moves but don't result in any progress toward solving the game. We are not sure trying to make such a feature intelligent to all such situations is a good use of our resources and currently have other features that are a higher priority.
Question 4: The cards are frozen and won't move. What do I do?
Try restarting your Mac. The condition should clear. We are not aware of any programming bugs in our game that should trigger this behavior, but we have observed it here on rare occasions most often associated with running the demo and purchased versions at the same time. That is why we recommend quitting and deleting the demo version before installing and playing the purchased copy of our game.
Question 5: How do I delete the demo? My Mac won't let me do so.
If you receive a warning that the demo cannot be deleted or is "in use", it is because it is currently running in the background on your Mac. Closing the game windows does not exit our game. We purposely designed it this way so that you can switch solitaire variations without having to restart the entire application.
To quit the Solitaire Plus Demo, use one of three methods:
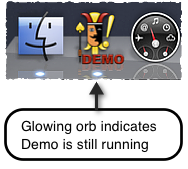 Also, note that the Dock gives you a visual cue of what applications are presently running by the glowing orb that appears below the icon as shown at right (it is a small caret in Tiger or earlier). If you see the Solitaire Plus! Demo icon in your Dock (clearly marked with the word DEMO) with the glowing orb, then OS X will not allow you to delete it until you exit the game using one of the methods described above.
Also, note that the Dock gives you a visual cue of what applications are presently running by the glowing orb that appears below the icon as shown at right (it is a small caret in Tiger or earlier). If you see the Solitaire Plus! Demo icon in your Dock (clearly marked with the word DEMO) with the glowing orb, then OS X will not allow you to delete it until you exit the game using one of the methods described above.
To quit the Solitaire Plus Demo, use one of three methods:
- Use the Quit Solitaire Plus! Demo menu item when the Solitaire Plus! Demo menu strip is active at the top of the screen.
- Depress and hold the Ctrl key and then click on the Solitaire Plus! Demo icon in your Dock. Select the Quit menu item from the list in the popup menu.
- Use the Force Quit feature of the Finder.
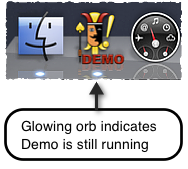 Also, note that the Dock gives you a visual cue of what applications are presently running by the glowing orb that appears below the icon as shown at right (it is a small caret in Tiger or earlier). If you see the Solitaire Plus! Demo icon in your Dock (clearly marked with the word DEMO) with the glowing orb, then OS X will not allow you to delete it until you exit the game using one of the methods described above.
Also, note that the Dock gives you a visual cue of what applications are presently running by the glowing orb that appears below the icon as shown at right (it is a small caret in Tiger or earlier). If you see the Solitaire Plus! Demo icon in your Dock (clearly marked with the word DEMO) with the glowing orb, then OS X will not allow you to delete it until you exit the game using one of the methods described above.
Question 6: Why does clicking on the stock to deal the next card seem slow?
This is a result of your System Preference for the double-click speed for your mouse. If you do not wish OS X to wait so long to determine if you double-click, then set the double-click speed in System Preferences under the Mouse settings to the fastest setting.
Solitaire Plus also allows you to press the space bar as a deal from stock shortcut, and the shortcut is not subject to any delays.
Solitaire Plus also allows you to press the space bar as a deal from stock shortcut, and the shortcut is not subject to any delays.
Question 7: Why does pressing the space bar always deal a New Game?
This is a result of your System Preference for keyboard shortcuts. In the System Preferences panel for your Mac, under the Keyboard & Mouse settings and the Keyboard Shortcuts tab, ensure that "All Controls" is not selected for full keyboard access.
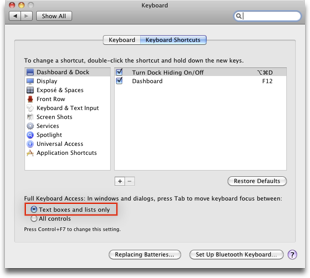
As indicated in the dialog you can also toggle this setting outside of the System Preferences with Ctrl+F7 at any time. However, you may be required to close and reopen a Solitaire Plus game window in order the pick up the preference change.
The correct preference setting to allow the space bar shortcut to work for the stock is indicated by the red box in the above graphic.
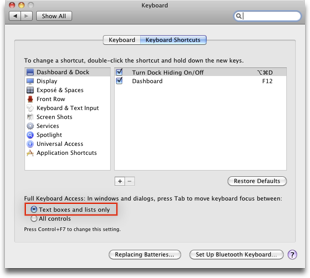
As indicated in the dialog you can also toggle this setting outside of the System Preferences with Ctrl+F7 at any time. However, you may be required to close and reopen a Solitaire Plus game window in order the pick up the preference change.
The correct preference setting to allow the space bar shortcut to work for the stock is indicated by the red box in the above graphic.
Question 8: How do I change the number of cards to draw from the stock in Klondike?
Use the # to Draw popup menu item in the toolbar at the top of the game window. Please note
that you must change the option at the start of a New Game before you start play. Once play for a given deal starts, the
option is locked until the next New Game.
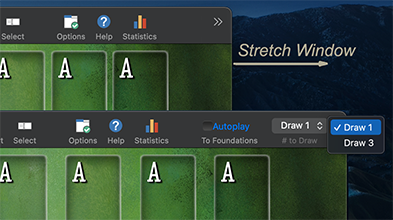
If your toolbar looks like the above image with a >> icon at the right, then you need to stretch/resize the game window to make it wider to properly show the # to Draw popup menu. You can also choose to only show only the icons (no text) in the toolbar to make more room to show the toolbar items.